目次
XAMPPをインストールしwordpressを動かす設定方法を、初心者でもわかりやすく画像を使い手順をおって説明していきます。
まず、今回xamppをインストールする私のマシン環境を
OS:windows7 Ultimate servicepack1 64bit
メモリ:6G

XAMPP公式ページからxamppをダウンロードする。
XAMPP公式ページへとぶ。http://sourceforge.net/projects/xampp/files/
xampp windowsを選択し2012/02/21現在最新の1.7.7を選択。
xampp-win32-1.7.7-VC9-installer.exeをクリックしダウンロード。
どうやらwin64bit版は無くサポート対象外ではあるが気にせず32bit版をインストールしました。
私のPCでは、動きましたがwindows64bitユーザーは動かない可能性もあるかもしれませんね。
XAMPPをインストール
ダウンロードしたxampp-win32-1.7.7-VC9-installer.exeをダブルクリック。

①Englishを選択しOKをクリック。ちなみに2012/02/23日現在、日本語化バッチはまだないみたいですね
②win64bitユーザーなら出現するみたいだが、気にせずOK
③nextを選択

①インストールするドライブを変更するならここで変更する。デフォルトのままでよいならNext。
②スタートメニューにxamppを表示させたくないので、緑のヤジルシのチェックボックスは外しておいた。
インストールボタンを選択しインストールする

①私のPCで約1分待つとインストールが完了しましたと表示されるので、finishを選択。
②コントロールパネルを表示するので、【はい】を選択。
xamppコントロールパネルの設定

コントロールパネルが表示されたらApacheとMySqlのSvcのチェックボックスにチェックを
入れApache、MySqlの順にスタートをクリック。
緑文字でRunningと表示されたら無事に起動完了です。
Perhaps this program running on a 64 bit platform please ignore the message above.
と64ビット版のみメッセージが表示されるみたいですが、問題なく利用できてます。
xamppの設定

ブラウザを起動して、【 http://localhost/ 】と入力。XAMPPのロゴの下に言語を選択する画面が表示されるので、右端の日本語を選択。

xampp windows版へようこそ!という画面が表示されてることを確認。
左のメニュー一覧からphpMyAdminを選択しデータベースを作成する

phpMyAdminの画面にうつったら外観の設定にある言語を日本語に設定

データベースから新規データベースを作成するの空欄に【wordpress】と入力し作成ボタンを選択
wordpressをダウンロード

ブラウザを起動させ【 http://ja.wordpress.org/ 】と入力しwordpress公式サイトからwordpressをダウンロードし解凍。

解凍したwordpressのフォルダをxamppの中にあるhtdocsに移動する

wordpressの設定
ブラウザを起動させ【 http://localhost/wordpress/ 】を入力し設定ファイルを作成するを選択

上の画面が表示されるので、次に進みましょうを選択

ここの手順通りに設定しているならphpMyAdminで作成したデータベース名にwordpressをユーザ名にrootと入力。すでにユーザ名パスワードを設定しているなら設定したとおりに入力。

上記の画面が表示されたらインストール実行します

サイトのタイトル、パスワード、メールアドレスを入力しwordpressをインストールを選択。
以上でwordpressインストールが完了しました。
【 http://localhost/wordpress/ 】にアクセスするとwordpressのトップページが表示されます。
今のままですとxamppに不正アクセスされる危険がありますので、次の記事で解説しているxamppのセキュリティの設定を早いうちにしておくことをお勧めいたします。

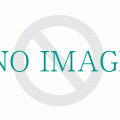 wordpressを開設したいけど、オススメのサーバーは?
wordpressを開設したいけど、オススメのサーバーは?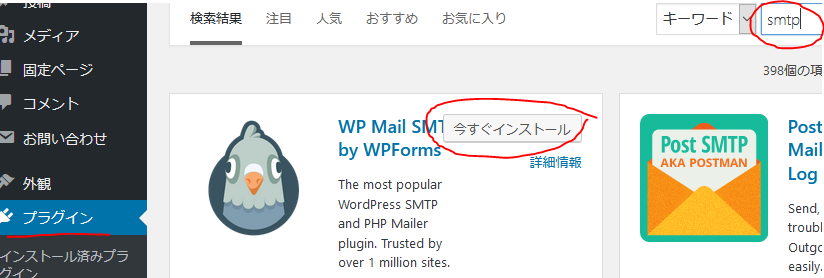
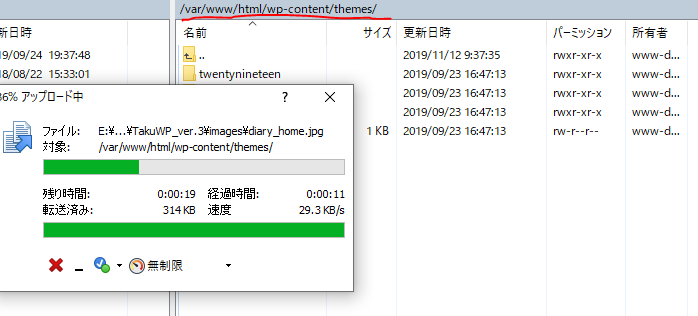

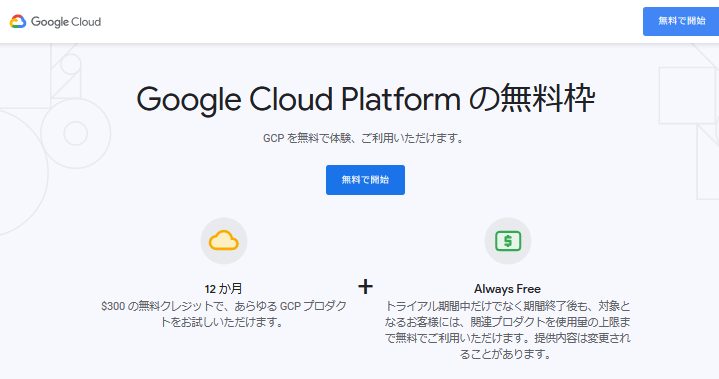


この記事へのトラックバック