Google cloud platformは、決められた条件の範囲内なら一年間無料でwordpressを利用できる。最低スペックなら一年後も格安で利用可能。登録に必要なので、クレジットカードを準備しておく。
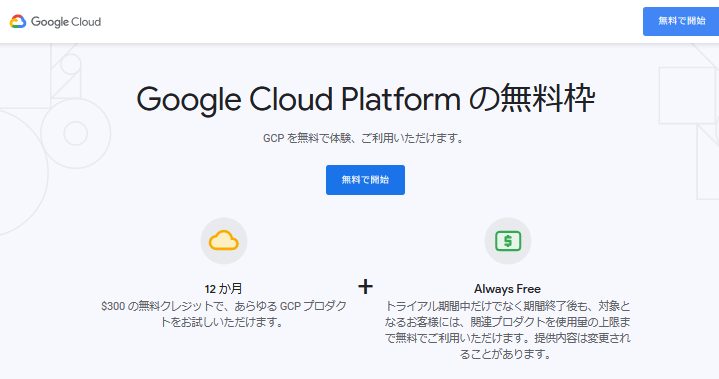
1年間GCPを無料で利用するには、予め決められた使用条件があり、まずは確認。こちらに掲載されている。Compute Engineが f1-micro かつ バージニア [us-east4] を除く米国リージョンのみとなっているのに注視。
GCP( Google cloud platform )に登録する。
こちらのページからGCPのトップページに移動し登録する。クレジットカードが必要になるので、用意しておく。
無料枠内でインスタンスを作成
Marketplaceからwordpress
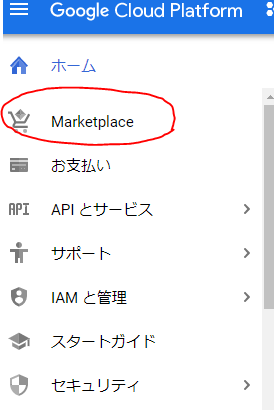
Marketplaceを選択
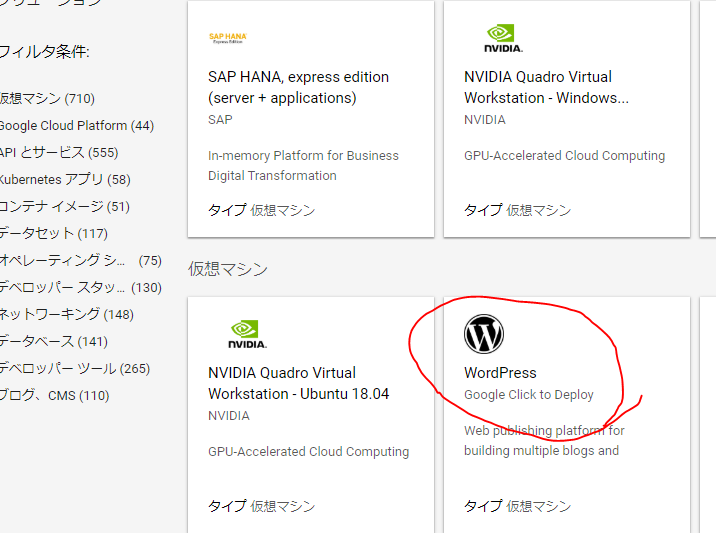
wordpressを選択。トップページに表示されていなければ、ソリューションを検索にwordpressを入力し選択する。
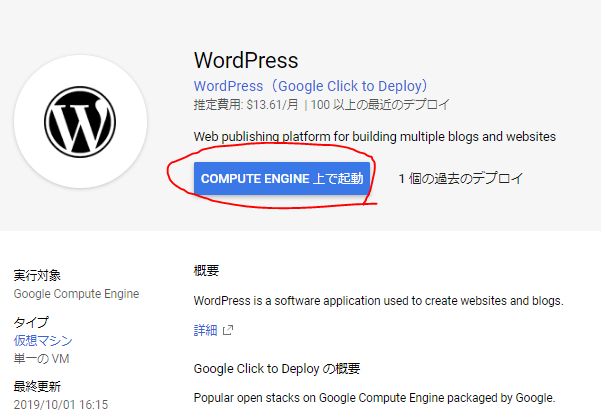
computer engine上で起動を選択。
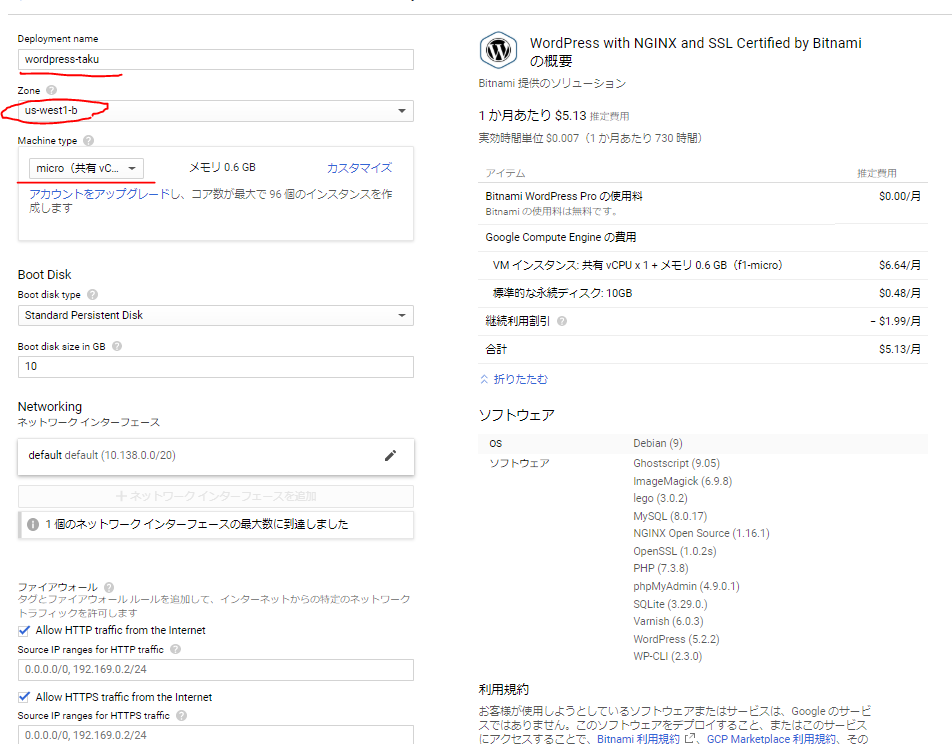
- Deployment name
名前をつけて入力 - ZONE
無料枠で使うならオレゴン:us-west1アイオワ:us-central1サウスカロライナ:us-east1から選択 - machine type
small。smallは無料枠でないので、次の設定でmicroに変更。 - Administrator e-mail address
メルアドを入力 - Boot disk size in GB
無料期間が終わっても利用するつもりなので、最安値の10GB - Enable Stackdriver Logging と Enable Stackdriver Monitoring
チェックをいれておく。
すべて終わったらデプロイを選択し、完了するまで待機。

Admin URLのURL右端にある矢印を選択
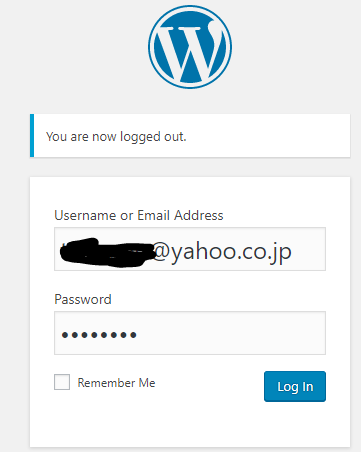
- username or email address
WordPress admin user を入力 - password
wordpress Admin passwordを入力
ログインしwordpressに不都合がないか確認する。
VM インスタンスの設定
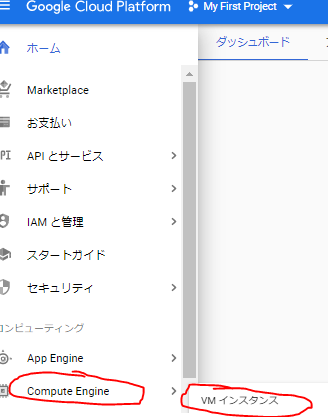
computer engine からVMインスタンスを選択
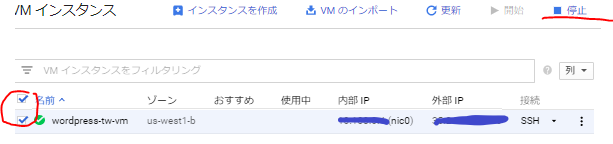
さきほど作成したインスタンスを一度停止する。
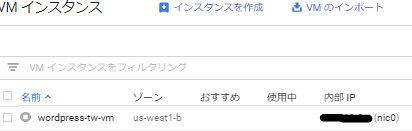
停止を確認しインスタンスを選択
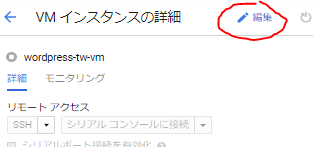
編集を選択
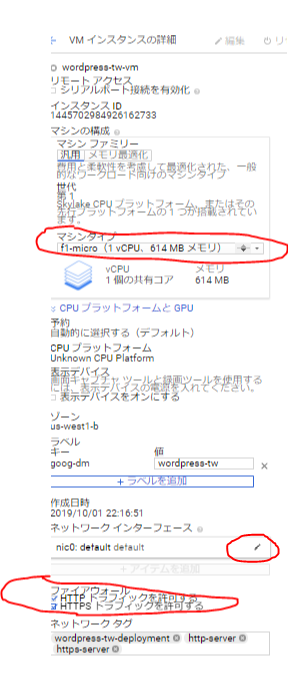
- マシンタイプ
無料枠内のf1-microを選択 - ネットワークインターフェース
次の外部IPアドレス固定化で説明 - ファイアウォール
2つともチェックボックスにチェックをいれる
外部IPアドレスの固定化
上記の画像にあるネットワーク インターフェースの横の鉛筆マークを選択
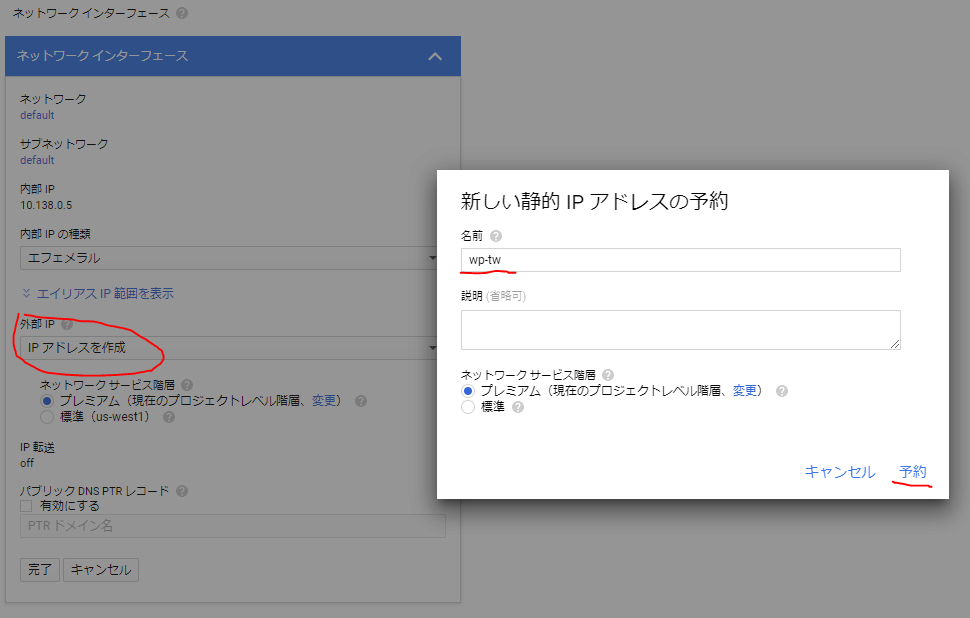
IPアドレスを作成 → 新しい静的IPアドレスの予約で名前をつける→ 予約 を選択。外部IPの固定化に成功しました。
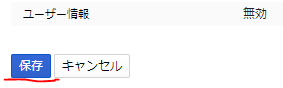
ページの一番下の保存を選択
使わなくなったインスタンスは、必ず静的アドレスの開放を忘れないようにしましょう。
AWSにて、私はこの件で料金が発生してしまいましたので、GCPも同じだと思います。
(Google cloud platformの左上のメニューを選択しネットワーキング→VPCネットワーク→外部IPアドレスで確認できる)
停止していたインスタンスを再び開始する。

外部IPアドレスをコピー

ブラウザのアドレスバーに貼り付け 無事表示されれば終了

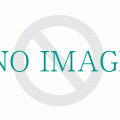 オススメwordpressプラグイン
オススメwordpressプラグイン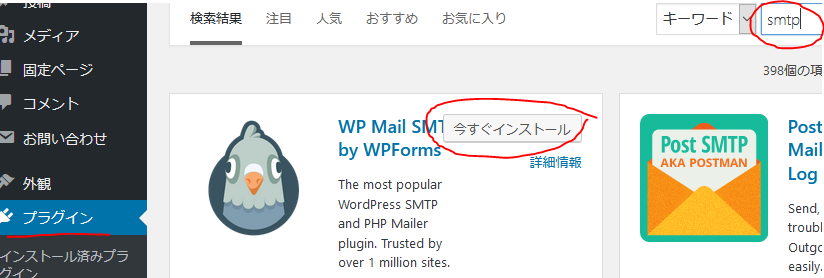
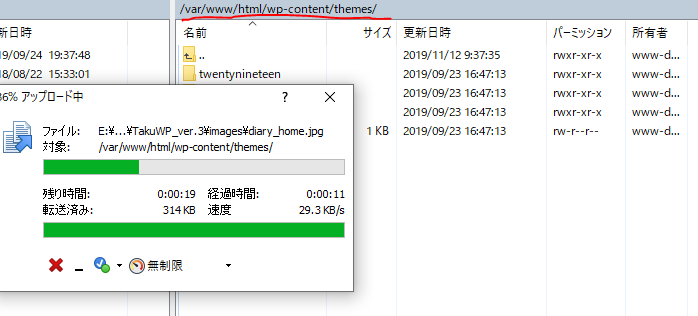

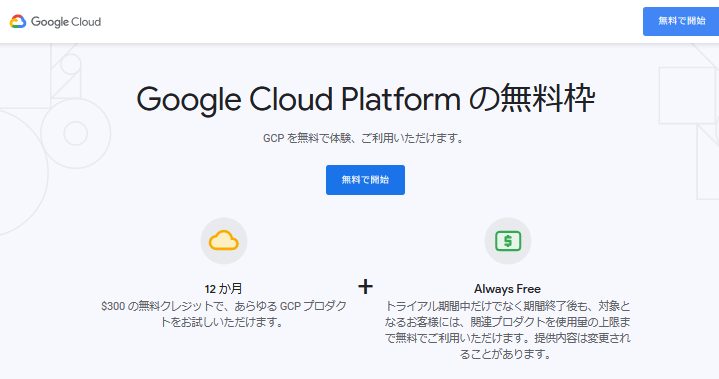


この記事へのトラックバック